
Access: función “datevalue”
10/02/2022
Access: abrir maximizado
11/02/2022¿Qué vamos a ver en esta clase?
En esta clase veremos como crear una jerarquía padre-hijo con diferentes tipos de datos y cómo mostrarlos posteriormente en un TreeView.
Para conseguir esto vamos a necesitar un formulario de Access con un treeview y tantos botones de opción como tipos de datos queramos representar.
Al final de la entrada encontrarás un vídeo de cómo puedes hacerlo y un ejemplo que puedes descargar.
Los pasos a seguir son:
1. Creamos una única tabla con todos los datos que queramos incluir en la jerarquía.
2. Vamos a insertar un objeto treeview en nuestro formulario , para ellos accedemos a Contoles Activex , Microsoft TreeView Control versión 6.0.
3. Una vez insertado modificamos el aspecto de nuestro treeview:
Con el botón derecho del ratón sobre el objeto que acabamos de crear accedemos a sus propiedades.
Ahora vamos a modificar
El Style: (como se muestra la estructura en pantalla) seleccionamos 7
Mouse Pointer: (como aparece el puntero del mouse al situarse sobre el treeview) seleccionamos 99
Label edit : (es posible editar el nodo, o sea cambiar el valor del texto) seleccionamos 0 Automatic
Y Marcar CheckBoxes , muestra un checkbox al lado de cada nodo para realizar una selección, se denominan NODOS a los elementos del treeview
Pulsamos aceptar.
Por último, vamos a llamarlo treeview0
4. Una vez configurado vamos a cargar los datos desde la tabla tipos datos con el siguiente código:
Private Sub cargar_tree()
Dim tip As Integer, sq As String, keynodopadre As String, rs As Recordset, nodo As Node
Me.TreeView0.Nodes.Clear
tip = Me.m_tipos
sq = "select * from tipos_Datos where tipo= " & tip & " and idpadre= -1 order by id asc"
Set rs = CurrentDb.OpenRecordset(sq)
While Not rs.EOF
keynodopadre = "a" & rs!id
Set nodo = Me.TreeView0.Nodes.Add(, , keynodopadre, rs!descripcion)
CARGA_HIJO1 (keynodopadre)
rs.MoveNext
Wend
rs.Close
Set rs = Nothing
End Sub
Function CARGA_HIJO1(PA As String)
Dim sq As String, cla As String, rs1 As Recordset, nodo As Node
sq = "select * from tipos_Datos where tipo= " & Me.m_tipos & " and idpadre= " & Mid(PA, 2, Len(PA)) & " order by id asc"
Set rs1 = CurrentDb.OpenRecordset(sq, dbOpenDynaset)
While Not rs1.EOF
cla = "b" & rs1!id
Set nodo = Me.TreeView0.Nodes.Add(PA, 4, cla, rs1!descripcion)
CARGA_HIJO2 (cla)
rs1.MoveNext
Wend
rs1.Close
Set rs1 = Nothing
End Function
3. Creamos tantos botones de opción como tipos de datos queramos representar.
A continuación puedes ver el vídeo con la explicación de todo el proceso.
Por último, te adjuntamos el ejemplo en Access para que te lo puedas descargar y utilizar en tus aplicaciones.

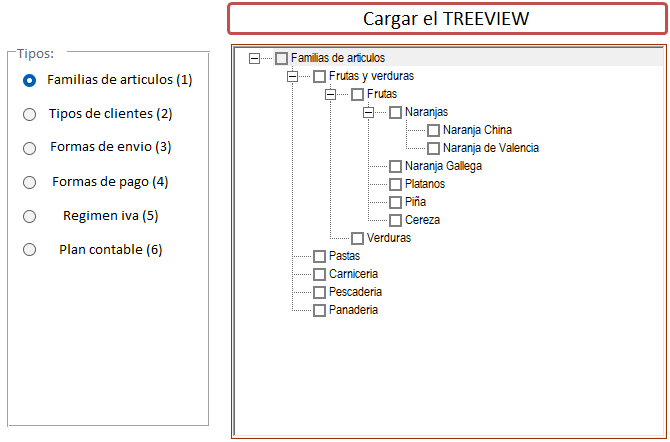


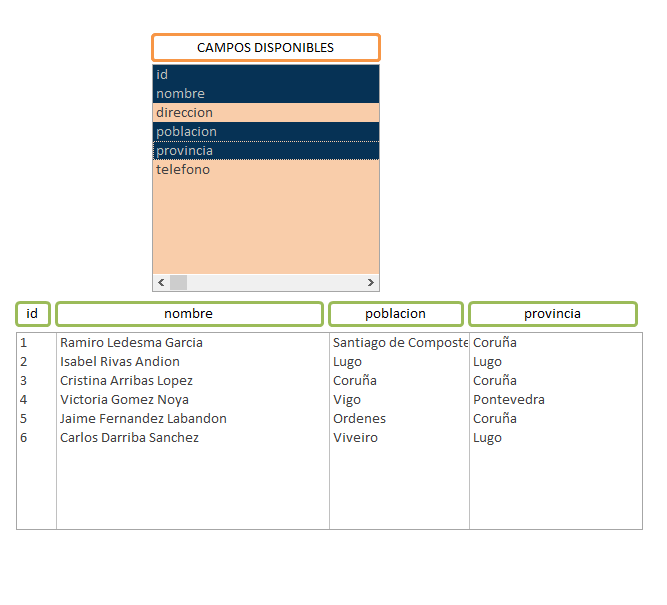
2 Comments
El enlace al ejemplo de jerarquia padre-hijo esta mal
Es el enlace a listbox-dinamicos
Saludos
Muchas gracias Francisco. Ya hemos arreglado el enlace. Un saludo.