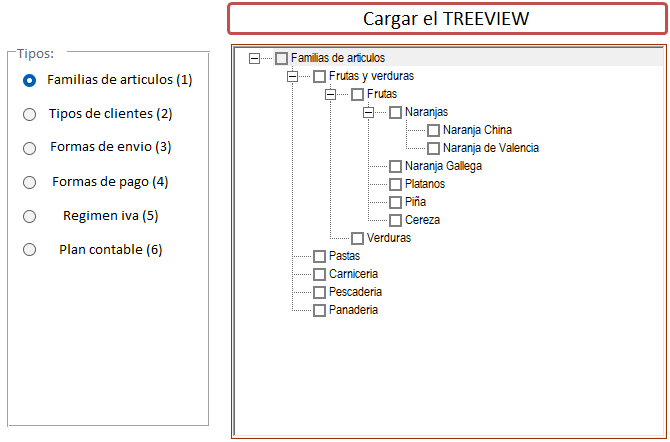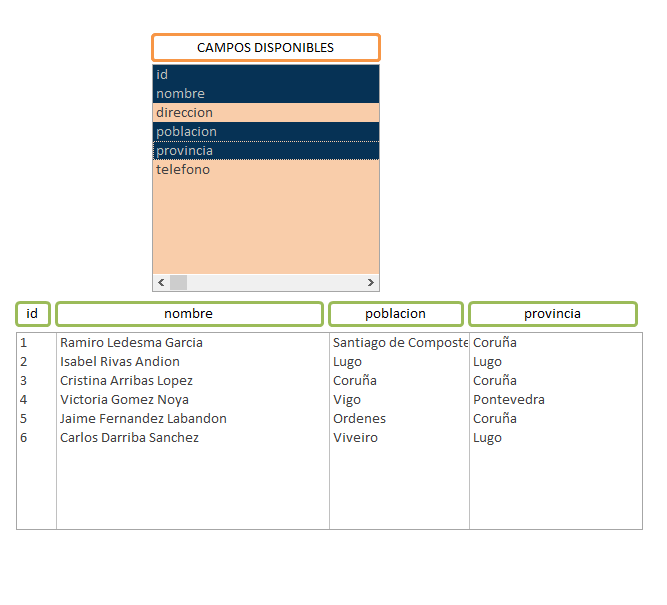VBA: abre un formulario con información de tu último acceso
21/04/2023
VBA: Debug.print. ¿Conocido por todos?
25/04/2023¿Qué vamos a ver en esta clase?
Si algo caracteriza a la programación orientada a objetos, OOP por sus siglas en inglés, aunque también podemos encontrar la denominación POO, es la posibilidad de manejar esos objetos a placer por el programador. Para este cometido se inventaron las clases.
Por alguna extraña razón, muchos programadores de Access no utilizan las clases, bien por desconocimiento, bien por pereza a aprender algo nuevo, bien porque consideran que son demasiado complicadas.
Lo que haremos es un formulario de mensaje que abarque todas las posibilidades que precise mi programa. Para poder hacerlo necesito definir cuatro tipos de mensajes:
- Mensajes críticos para informar al usuario de errores
- Mensajes informativos que contienen información relevante para el usuario
- Mensajes exclamativos para poner algo de énfasis en lo que se pretende transmitir al usuario
- Mensaje pregunta para solicitar algo del usuario
Es evidente, que cada uno de estos tipos de mensajes contendrán elementos diferentes.
También voy a prepararlo para que los botones de comando sean configurables:
Aceptar/Cancelar
Si/No
Aceptar
El código que te mostramos a continuación corresponde la módulo de clase: clsMsgBoxPersonalizado
Crea un nuevo módulo de clase y pega el siguiente código en él.
Para ejecutar la clase dispones de un procedimiento-test en la cabecera del código.
Option Compare Database
Option Explicit
'-----------------------------------------------------------------------------------------------------------------------------------------------
' Fuente : https://access-global.net/msgbox-personalizado/
' Clase magistral
'-----------------------------------------------------------------------------------------------------------------------------------------------
' Título : clsMsgBoxPersonalizado
' Autor original : Luis Viadel | luisviadel@cowtechnologies.net
' Propósito : crear una clase para manejar un mensaje personalizado para mostrar todos los mensajes de la aplicación
' Mas información : Partiendo del formulario MsgBoxPersonalizado y sus objetos, se establecen 4 tipos diferentes de mensaje y 3 tipos de
' combinaciones de botones.
' Tipos:
' 1. Exclamation
' 2. Critical
' 3. Question
' 4. Information
' Botones:
' 1. Aceptar / Cancelar
' 2. Sí/no
' 3. Aceptar
'-----------------------------------------------------------------------------------------------------------------------------------------------
'Test: : Para adaptar este código en tu aplicación puedes basarte en este procedimiento test. Copiar el bloque siguiente al
' portapapeles y pega un módulo estándar. Descomenta la línea que nos interese y pulsa F5 para ver su funcionamiento.
'
'Sub clsMsgBoxPersonalizado_test()
'Dim cPerson As New clsMsgBoxPersonalizado
'Dim msgCabecera As String, msgTxt As String
'
' msgCabecera = "Cabecera de mensaje"
' msgTxt = "Este es un mensaje personalizado"
'
' With cPerson
' .Initialize 2, 3, msgCabecera, msgTxt
' End With
'
'End Sub
'-----------------------------------------------------------------------------------------------------------------------------------------------
Private ObjCab As Access.Label
Private Objmsg As Access.TextBox
Private ObjCuadro01 As Access.Rectangle
Private ObjCuadro02 As Access.Rectangle
Private ObjBtn01 As Access.CommandButton
Private ObjBtn02 As Access.CommandButton
Private ObjIcon As Access.image
Public Sub Initialize(msgTipo As Integer, msgButton As Integer, msgCabecera As String, msgTxt As String)
DoCmd.OpenForm "MsgBoxPersonalizado", acNormal, , , , acHidden
'Cabecera
Set ObjCab = Form_MsgBoxPersonalizado.msgCabecera
With ObjCab
.BackColor = -1 'Transparente
.ForeColor = vbWhite
.Caption = msgCabecera
End With
Set ObjCab = Nothing
'Texto del mensaje
Set Objmsg = Form_MsgBoxPersonalizado.msgTxt
With Objmsg
.value = msgTxt
.BackColor = -1
.ForeColor = RGB(40, 40, 40)
' .FontSize = 10
End With
Set Objmsg = Nothing
'Cuadro de cabecera
Set ObjCuadro01 = Form_MsgBoxPersonalizado.msgCuadro01
With ObjCuadro01
Select Case msgTipo
Case 1 'Exclamation
.BorderColor = RGB(231, 164, 0)
.BackColor = RGB(231, 164, 0)
Case 2 'Critical
.BorderColor = RGB(193, 21, 25)
.BackColor = RGB(193, 21, 25)
Case 3 'Question
.BorderColor = RGB(84, 130, 189)
.BackColor = RGB(84, 130, 189)
Case 4 'Information
.BorderColor = RGB(73, 114, 215)
.BackColor = RGB(73, 114, 215)
End Select
End With
Set ObjCuadro01 = Nothing
'Cuadro del cuerpo
Set ObjCuadro02 = Form_MsgBoxPersonalizado.msgCuadro02
With ObjCuadro02
Select Case msgTipo
Case 1 'Exclamation
.BorderColor = RGB(231, 164, 0)
Case 2 'Critical
.BorderColor = RGB(193, 21, 25)
Case 3 'Question
.BorderColor = RGB(84, 130, 189)
Case 4 'Information
.BorderColor = RGB(73, 114, 215)
End Select
End With
Set ObjCuadro02 = Nothing
'Botón 01
Set ObjBtn01 = Form_MsgBoxPersonalizado.btn01
With ObjBtn01
Select Case msgButton
Case 1 'Aceptar
.BackColor = RGB(193, 21, 25)
.BorderColor = RGB(193, 21, 25)
.PressedColor = RGB(186, 20, 25)
.PressedForeColor = RGB(193, 15, 18)
.FontSize = 9
.Caption = "Aceptar"
.Width = 960
Case 2
.Caption = "Sí"
.Width = 540
.Move Left:=(Form_MsgBoxPersonalizado.btn01.Left + 800)
Case 3
Form_MsgBoxPersonalizado.btn02.SetFocus
.Visible = False
End Select
End With
Set ObjBtn01 = Nothing
'Botón 02
Set ObjBtn02 = Form_MsgBoxPersonalizado.btn02
With ObjBtn02
Select Case msgButton
Case 1
.FontSize = 9
.Caption = "Cancelar"
.Width = 960
Case 2
.Caption = "No"
.Move Left:=(Form_MsgBoxPersonalizado.btn02.Left + 400)
.Width = 540
Case 3
.BackColor = RGB(60, 102, 155)
.BorderColor = RGB(60, 102, 155)
.PressedColor = RGB(134, 167, 208)
.PressedForeColor = RGB(40, 68, 124)
End Select
End With
Set ObjBtn02 = Nothing
'Icono del mensaje
Set ObjIcon = Form_MsgBoxPersonalizado.msgIcon
With ObjIcon
Select Case msgTipo
Case 1
.Picture = Application.CurrentProject.Path & "Exclamation.png"
Case 2
.Picture = Application.CurrentProject.Path & "Critical.png"
Case 3
.Picture = Application.CurrentProject.Path & "Question.png"
Case 4
.Picture = Application.CurrentProject.Path & "Information.png"
End Select
End With
Set ObjIcon = Nothing
'Mostramos el formulario
Form_MsgBoxPersonalizado.Visible = True
End Sub
Además de todo el código anterior, en el ejemplo que te puedes descargar encontraras otros módulos en los que declaramos todas las variables o agrupamos todas las funciones de apoyo.
Por último, te adjuntamos el ejemplo en Access para que te lo puedas descargar y utilizar en tus aplicaciones.
Créditos:
Imagen presentación: Mensaje en una botella by Atlantios | Pixabay
Iconos thenounproject
Música: Admiral Bob | Dig ccmixter